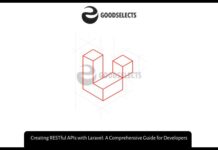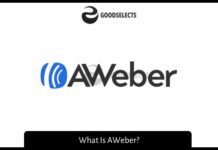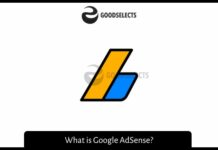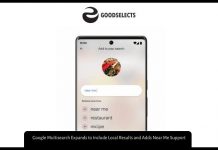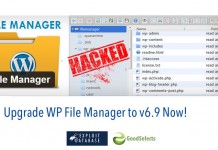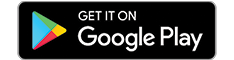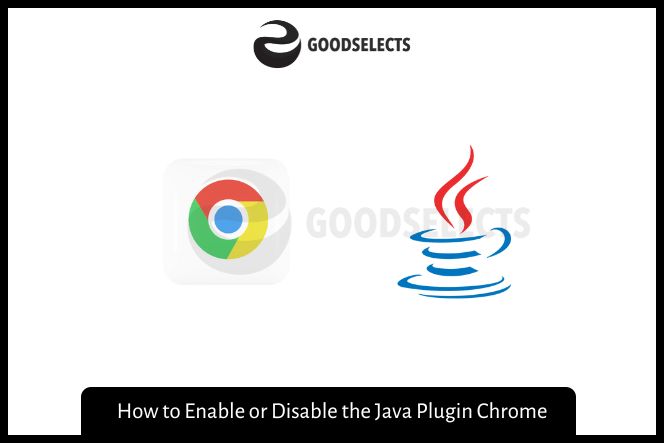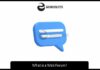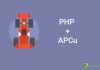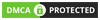If you’re having trouble with your Chrome browser, it might be due to the outdated Java plugin. You can enable Java by following these instructions:
Delete java plugin chrome
There are two ways to disable or remove Java from your computer. In Internet Explorer, you can find the plugins under the Add-ons Manager. In Chrome, you can go to Chrome://plugins and disable Java. You can also disable Java permissions in Windows Group Policy Editor. But before you do that, you must know what Java is and how to disable it. You can also find out how to download critical security updates for Java.
If you’re using a computer running Windows 7 or Vista, you can disable Java in the Control Panel. You can also disable Java in earlier versions of Windows by going to Add/Remove Programs and confirming the removal. Then, open Chrome and navigate to chrome://plugins. In the Add-ons Manager, select Java. Click Disable and confirm to remove the plugin. After doing so, your browser will automatically start a new tab.
Depending on the type of Java plugin, you can choose to disable it or enable it. When disabled, Java will not affect applications you already have installed on your computer. In fact, you’ll be able to use applications that require Java even after you uninstall it. You can also choose to enable the plugin only on certain websites. However, it is best to avoid updating Java on computers in classrooms, computer centers, and labs. These are computers maintained by IT.
Enable Java in Chrome
To enable Java in Chrome, you must first open the browser and navigate to the customize and control icon located in the top right corner of the screen. Then click on Settings. From the Settings window, select the Content and Privacy tab. In the Java section, click on the radio button next to “Allow all websites to run Java”. Once you’ve done this, click OK and restart Chrome. Java should now be enabled. If you have trouble with Java in your browser, you can always install a third party Java extension.
If the browser’s error message continues, click on the “Java control panel” icon to open it. You will need to enable Java content. If you’re unsure, go to the Java Control Panel within the Windows Control Panel to learn how to enable Java in Chrome. Once you’ve done this, restart Google Chrome to see the changes. Then, you’re ready to browse the Internet and visit websites that use Java.
To enable Java in Google Chrome, you’ll need to install the IE Tab browser extension. This extension works in Chrome’s built-in search bar and enables Java for websites. In addition, it can also be installed in your IE tab. By installing IE Tab Chrome, you’ll be able to enjoy the Java features of Google Chrome without the hassle of downloading Java. There are some things you should know before you install this extension in your browser.
You can also enable Java in Chrome by clicking the “IE” tab icon in the browser. Then, click “Java” in the Utilities folder. After that, click the “Enable Java” option and continue browsing the Internet. You’ll be prompted to enter your password or username in the IE tab. Alternatively, you can just hit the “Chrome” icon in the address bar. If you’re still having problems, you can always use the IE tab icon.
In 2014, Chrome’s NPAPI plugin stopped supporting Java applets. Without this plugin, you’ll have to rely on other browsers to access Java applets. In April 2015, Chrome automatically removed the NPAPI plugin from its plugin store due to performance degradation and complexities. However, there is a workaround for this issue to enable Java in Chrome. For those who still prefer using Google Chrome, it’s possible to make the switch manually.
Configure IE Tab
If you’re having trouble viewing Java content in your web browser, you might want to enable the Java plugin. Internet Explorer, which is built into Windows, is compatible with Java, but not all sites support it. Fortunately, there are a number of ways to enable Java support. By default, IE has Java enabled, so you can simply click on “Scripting of Java applets” to enable it. From there, you can navigate to the Security tab, and select Internet zone and “Custom level” to allow Java content.
To configure IE tab with java plugin chrome, go to Chrome’s browser store and search for ‘IE tab’. Once you’ve found the extension, click on it and then click Add to Chrome. Once installed, Chrome will launch a Java test page. Click Agree and Continue to continue. Some users may be confused by JavaScript, so you should read up on this technology before installing the extension.
The first step is to enable Java. In Chrome, click on the customize and control icon in the upper-right corner of the screen. Click on the Preferences menu. Go to the Privacy and Content settings section. Choose the radio button next to “Allow all websites to run Java”. Click OK and then reload the page. You should now see a small “e” button in your extensions list.
Once you have enabled Java, you can now use the browser to run Java applets. Once you’ve enabled Java, go to Settings > Security. Choose the Java plugin and click OK. You can then access the settings from here. You can also disable the Java plugin if you’re using IE tab for other purposes. You can also use Chrome to access the Java plugin on any website. It’s important to keep the Java plugin updated in order to maintain its security.
The first step in this process is to download and install the Java plugin. Google Chrome version 42 and 44 can use the search bar to add it. Chrome 45 and above don’t support Java. You can also download Java from the NPAPI website. This will enable Java support in Chrome. You can use the IE Tab Chrome extension to enable Java in Google Chrome. You can also use the IE Tab Chrome extension to enable Java in Chrome for Firefox.
Enable Java on Ubuntu
You can enable Java on Ubuntu by installing a Java plugin in your browser. This plugin can run Java components in your web browser, verify the version of Java JRE installed on your computer, and perform other necessary tasks. You can install this plugin by following these steps. To learn more about how to enable Java on Ubuntu, read the steps below. Alternatively, you can download the plugin from the Internet. Once you have installed the plugin, click the java icon in the system tray and click the “enable Java” button.
To enable Java, open the Java Control Panel. Click on Security. Select Custom Level. Scroll down to the bottom of the page and select Scripting Java applets. Click OK when finished. If you don’t use Java on your computer, you can always disable the plugin. Click on Add-ons Manager. Select Plugins. Once you’ve enabled Java, you can choose your preferred browser settings.
If you’re having trouble installing the plugin, you can also install Java on Ubuntu using the official website. The installation process is simple, but you’ll need root access to the system. Type su to log into the system as the root user. Once you’re in the system, type “sudo -s” to get the super user password. Next, open the plugins directory. Ensure that you open the plugins directory before you link symbolic links.
Firefox also has a Java(TM) Platform plugin. After installing the plugin, it will automatically run Java when prompted. To enable Java plugin support, follow the instructions below. If you’re using FireFox under 52 version, you can use the OpenJDK instead. Alternatively, you can run /usr/bin/java. To get Java plugin support in FireFox, go to the FF menu and choose the option “install openJDK”.