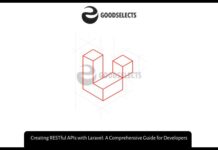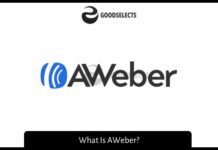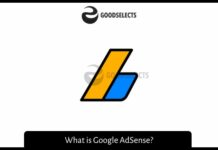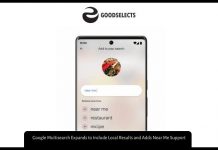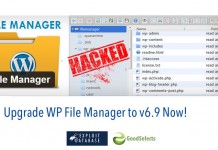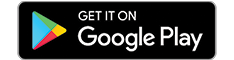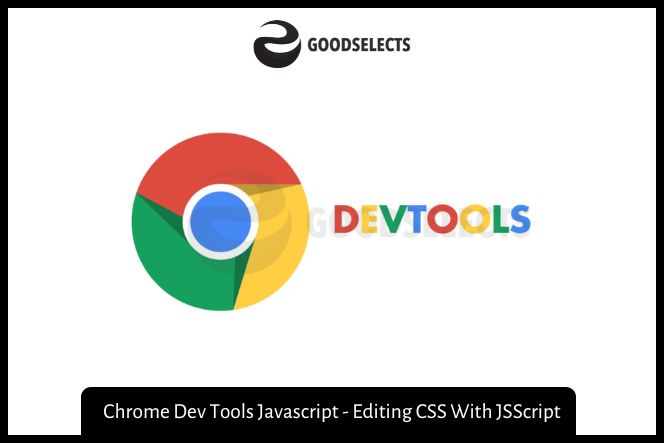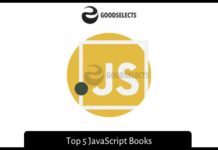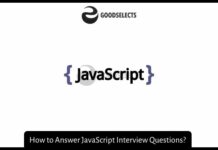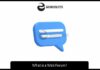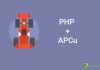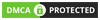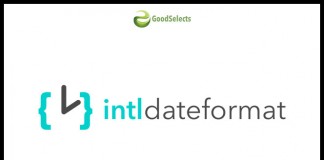The DevTools console is a valuable resource for web developers, as it provides instant feedback and helps you understand what’s going on with your application. Another helpful tool is the V8 debugging tool, which is beyond the scope of this article, but located in the Sources tab. The V8 debugging tool contains valuable data about network operations, or communications between your web browser and the server. Note that sometimes the network tab will be blank, so you may need to refresh your browser to see it.
Inspect an element on a page
Inspect an element on a page using Chrome DevTools. To do so, right-click on the page and choose “Tools > Developer Tools.” You can also use keyboard shortcuts to open the console panel. The Elements panel shows the page’s DOM, which is the structure of the page’s content. You can change the contents of an element by using the Alt + Click arrow to expand child nodes.
Developers and testers can use Inspect Element to view the raw HTML behind a website. This allows them to make changes and test functionality on a variety of devices, including mobile networks. They can also change style rules using this tool. Fortunately, Inspect Element is available on Chrome for both Mac and Windows users. The process of inspecting a web element may vary a bit from browser to browser.
To inspect an element on a web page, right-click on the element and choose “Inspect Element” (Command+Option+i on Mac, F12 on PC). Every modern browser includes a built-in tool for inspecting elements. Inspect Element is different for Mozilla Firefox, Apple’s Safari, and Chrome, but all of them have developer tools.
Inspect Element opens a web inspector box, which allows you to edit, hide, and preview the content of a webpage. You can also view the HTML and CSS classes inside a web element. By selecting this option, you can see exactly how a webpage would look on every device. Aside from the HTML and CSS, Inspect Element can also be opened in a separate window, if you need to.
Edit an element’s properties
You’re probably wondering how to edit an element’s properties with Chrome DevTools. These handy tools let you edit and reference elements, and access the jQuery API. The chrome devtools panel includes two useful buttons: Trigger state, which shows styles when the selected element is active or focused, and Save Live CSS. This article will walk you through editing CSS using Chrome DevTools.
In Chrome, you can quickly copy and paste properties into your stylesheet. Chrome will faithfully reproduce the stylesheet and display the full name of the shorthand property next to it. The properties set by your stylesheet are highlighted in darker red. You can even use the editor to change the stylesheet’s style. For more complex changes, you can always revert to the default settings.
The Elements panel contains controls that let you edit the HTML or CSS properties of DOM objects. The panel shows all elements, including those which have CSS applied to them. You can also use the live editor to see changes to your page in real time. To undo your changes, click CTRL + Z on Windows computers or CMD+Z on Mac OS. Similarly, you can undo all changes made in live mode by opening the Sources panel.
One of the most important features of the Chrome Developer Tools is Inspect Element. With this tool, you can inspect the elements on a website and edit their CSS and HTML files. By using the Inspect Element tool, you can make changes live on your website and communicate more effectively with your client. Inspecting an element’s properties is faster than using photo editing software and is helpful for digital marketers in their SEO efforts.
Save changes
The Developer Tools in Chrome are a useful feature that lets you work with code in real time. Its live editing features are most useful for those with limited CSS expertise. For example, autocomplete suggests possible matches for the style name, helps to select the correct value, and shows the legal values for enumerated styles. Alternatively, you can increment numbers with the up and down arrows without having to retype the units. If you want to undo a live CSS change, you can use Ctrl+Z or Ctrl+Y.
Chrome offers another useful feature called Overrides, which allows developers to make changes in DevTools and have them persist across page loads. Most file types are compatible with Overrides, but there are exceptions, such as JS, CSS, and CSS. If you want to tweak a color or inspect an element in a website, you can do it in DevTools, but you have to remember to save your changes. If you don’t know how to do that, you can always try reloading the page and see how it looks.
You can also edit the JavaScript code in real time in Chrome or Chromium. To do so, click on the ‘Sources’ tab. Next, select the JavaScript file you want to edit and press Ctrl+S to save your changes. After that, the browser will automatically take in the new code. If there are syntax errors, the console will indicate them. If you have an error, it will be displayed in the console.
The Sources panel in Chrome DevTools allows you to view and save changes to the source code. It can also help you manage your CSS and HTML files. You can also view the source code and preview the changes before saving them. You can also choose to save your changes in your browser’s settings. It is recommended to use a web developer’s tool like this. The advantages of using Chrome DevTools are numerous.
XHR breakpoints
If you’re writing a script to make a web application work with AJAX, you can use breakpoints in Chrome to debug your code. In Chrome, you can create breakpoints on the XmlHttpRequest. These breakpoints occur when the page requests a resource. You can step through the code until it completes the request.
In Chrome dev tools, you can use XHR breakpoints to pause a page whenever the request URL contains the configured string. You can create a new XHR breakpoint in the Sources tab by clicking the “+” icon and typing in the desired value. Toggling “Event Listeners” lets you stop the page if it encounters an exception.
Breakpoints are lists of code locations where the execution engine halts. Breakpoints can be set at line-level, call stack, or scope variables. You can also set breakpoints on the end of your code to debug loops. However, if you are working on an application with many XHR breakpoints, it’s best to create them in the middle of the page.
In addition to breaking infinite loops, you can use Chrome Dev Tools’ command line API to view and test your code. In the Sources panel, you’ll find a debugging pause icon. To stop the script, hold the pause icon. In Chrome DevTools, JavaScript Ajax calls typically use the Fetch API or the XMLHttpRequest API. Using the Network panel, you can check the data from these calls.
Another popular way to use XHR breakpoints is to set a loop. By setting a breakpoint, you can pause the page while it loads content. If the XHR call returns a result, the script will return to the previous line. Similarly, if you use a loop to loop through the page, you can stop it halfway through. These breakpoints are particularly useful if the page has a lot of AJAX calls or dynamic updates.
Changing a property’s value
You can use Chrome dev tools to edit HTML and CSS code. These tools allow you to preview your changes and edit the code. Changing a property’s value is easy – all you need to do is add a new property, then modify its value. You can also use these tools to inspect the call stack of your object. Read on to learn how to do it!
Using the Chrome DevTools is incredibly useful for web developers. You can edit code, view DOM tree, and run console commands. But you can do so much more. Chrome DevTools offers many features that you can explore. Learn how to change a property’s value using DevTools. If you want to see more advanced features, visit the DevTools webpage.