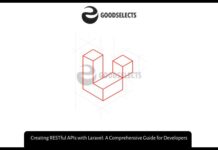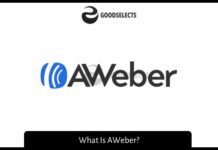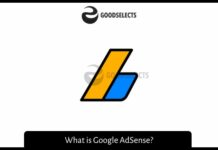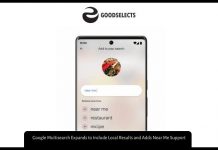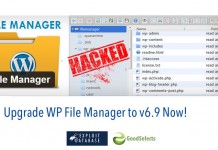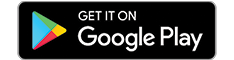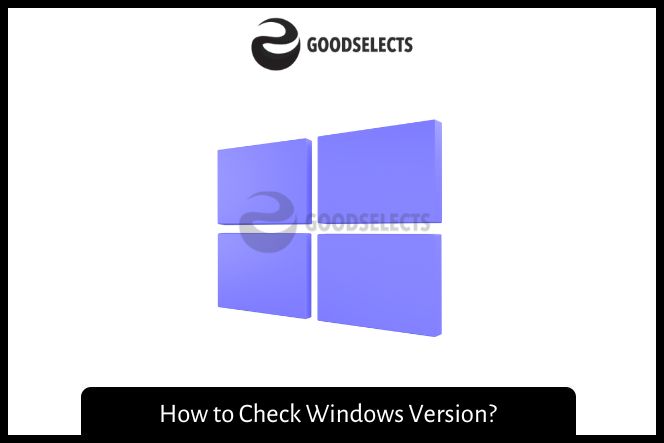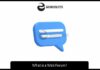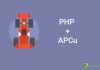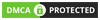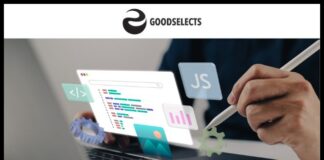If you want to know the version of Windows on your computer, there are a few ways to do so. You can use the PowerShell command to do this and also go to Control Panel > This PC > Run box to check. The details are shown in the screenshot below. But if you prefer a different method, you can also use the Windows key to find this information.
How to Check Windows Version
PowerShell commands to check Windows version
To find out the Windows version, you can run the following PowerShell commands. These will return the Windows version of the PowerShell script on the current computer. If you need to check the Windows version of a remote computer, you can also use these commands. Alternatively, you can use the Get-ComputerInfo command.
The first PowerShell command to check the Windows version is ‘powershell -v’. It will print out the current version of the script. Depending on the Windows version, the version number will be different. For example, if you’re running Windows 10 v1809, the version number will be 17763.
Another way to check your Windows version is to use the PowerShell -version cmdlet. PowerShell is part of the Windows Management Framework. It comes in several versions, and you can use the appropriate one for your machine. For example, Windows PowerShell 5.0 is the latest release, but you can also use PowerShell 2.0 if your PC has Windows 7 or Windows Vista SP1.
Control Panel
There are several ways to check your windows version. You can use the command prompt to do this. The command prompt will appear on your screen when you click on the Windows icon. In this window, you can type the command “ver” to check the Windows version. The Windows icon will also have a gear icon, which leads to the settings menu. From here, you can find the Windows version and activate the system.
When you run the command, you will see the Windows version and build. This information is important when you’re checking for updates. You may want to change your OS if you are using 64-bit. Fortunately, there are several ways to do this. Listed below are three easy ways to find your Windows version.
To identify the Windows version, you can start by looking at the appearance of your computer. Different versions have different login screens and are easy to tell apart. You can do this easily if you’re familiar with different versions of Windows.
This PC
Knowing your Windows version is an important feature if you want to install apps that run on your PC. Having this information allows you to install compatible software and drivers. You can check this information through the settings of your computer. The first thing you need to do is open the Start menu, then click on “Computer.” From there, right-click on “Computer” and select “Properties.”
The system info tab will show you the Windows version. This information can help you determine whether your computer can run the latest version of Windows. The System Type column will tell you whether your computer can run a 64-bit version or a 32-bit version. If you have a 64-bit processor, you should select the 64-bit version.
In most cases, you can determine the Windows version by looking at the design of your system. If you’re familiar with the look of Windows versions, you can recognize them immediately. The login screen for all versions is designed differently. This means that it’s easy to tell which version you’re running.
Run box
There are a number of ways to check the Windows version and build number on your computer. You can use the Run box to run a command to see this information. You can also use the SystemInfo command to get detailed information on your computer. This will display details such as the name of your operating system, the build number, and security information.
If you can’t open the Run box, you can also open the Settings app and see its details. There, you’ll see your Windows version, service packs that are installed, and your system build number. If you’re using Windows 10, you can also open the Settings app by pressing the Windows key and then pressing “I.” If you’d like to view more detailed information about the different components of your system, go to System Information.
If you’re having trouble troubleshooting a problem on your computer, it may be useful to check the Windows version. This information will help you narrow down the problem, and can also determine if you’re running a 32-bit or 64-bit version. To find out your system’s version, press the Win+R keys together. If you’re using Windows, you can also open the Run dialog box by right-clicking the Start menu button. Then click OK to display the About Windows window. So, this is how to check Windows version.